August 23, 2009
Hide Recycle Bin Desktop Icon
We can remove/hide Recycle Bin icon from Desktop. Hiding Recycle bin icon from desktop won’t disable this feature, instead Recycle Bin icon will not be shown on desktop.
Why we need this?
Simple, we can hide almost every icon from the desktop, i.e. My Computer, My Network Place, My Document etc from start menu, i.e. shown below:
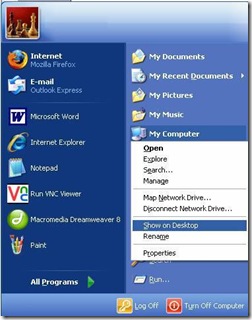
just select Show on Desktop to show/hide the desktop icon. But, this method can not be used to hide desktop icon of Recycle Bin.
To hide desktop icon of Recycle Bin, follow these steps:
1. Click on Start -
Run Type regedit and press Enter.
This will start the Registry Editor.
2. Search the following key
HKEY_CURRENT_USER\Software\Microsoft
\Windows\CurrentVersion\Explorer\HideDesktopIcons
NOTE: Before making any changes in the registry backup this item.
Right click on HideDesktopIcons key and select Export
Type a name and select Export.
3. Now click on ClassicStartMenu key and create a new DWord value with following details
Value Name ={645FF040-5081-101B-9F08-00AA002F954E}
Value Data= 00000001
4. Now Click on NewStartPanel key and create a new DWord value with following details:
Value Name ={645FF040-5081-101B-9F08-00AA002F954E}
Value Data= 00000001
Close the Registry Editor and Refresh the Desktop/Log off and Login again. Recycle Bin icon should not be showing on the desktop.
Tips
To Show the Recycle on Desktop, change the Value Data of the {645FF040-5081-101B-9F08-00AA002F954E} DWord key to 0.
Warning
This requires Registry changes, so please backup the appropriate registry key, before you proceed.




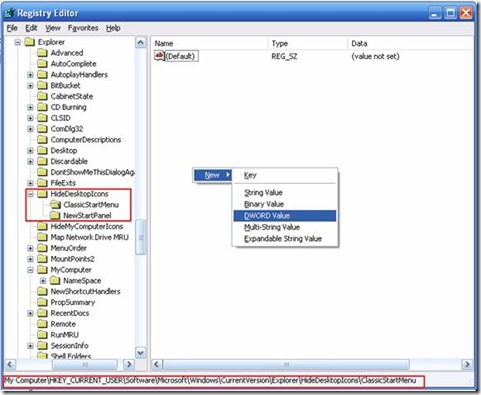



















0 Responses to “Hide Recycle Bin Desktop Icon”
Post a Comment