June 23, 2009
Using Disk Defrag on Windows XP
Accessing Disk Defragmenter
• Start | All Programs | Accessories | System Tools | Disk Defragmenter
• Start | Run | and type dfrg.msc in the Open line.
Click OK
• Start | Administrative Tools | Computer Management. Expand Storage and select Disk Defragmenter
The first two methods take you to a standalone window containing Disk Defragmenter. The last method opens Microsoft Management Console and displays Disk Defragmenter as one of the snap-in modules. In all cases, a window similar to the one below will be displayed.
When Disk Defragmenter first opens you'll see a list of the hard drives displayed at the top of the screen. The Estimated Disk Usage Before Defragmentation and Estimated Disk Usage After Defragmentation will be blank until a drive is selected and the Analyze button is clicked. In the screen shot above, I've already analyzed the drives as evidenced by the Session Status showing as Analyzed and the Estimated Disk Usage Before Defragmentation area containing a graphical representation of the drive fragmentation.
After the Analyze button has been clicked and the process completes the window shown above (Fig. 02) opens with a brief recommendation of what action Disk Defragmenter thinks should be taken regarding the drive. It's important to note that this is just a recommendation based on the percentage of fragmented files to total files and doesn't prevent the drive from being defragmented if you feel it needs to be done and might improve system performance. If you want to go ahead and defragment without more information, click the Defragment button. If you're in agreement with their recommendation and don't want to defragment, click the Close button. Click the View Report button to view a more detailed drive analysis.
An Analysis Report contains quite a bit of additional information about the selected drive. The report shown above (Fig. 03) details the File Fragmentation status of drive New Volume (D:). The top pane provides Volume information, and as you can see there are 3,851 fragmented files. This may not seem like many fragmented files, but consider that this is only a 29GB drive, which is very small by today's standards, and that 97% of the total drive space is currently unused. Look at the Average Fragments Per File number of 1.04 and this tells you that approximately 4% of the files on the drive are in two or more pieces. My experience has been that when this number reaches 1.05 the message in the quick analysis window (Fig. 02) will recommend defragmenting the drive. The bottom pane, Most Fragmented Files, lists the files in descending order that are the most fragmented.
Click on Defragment button to Defrag the drive.
You can see the status of Defragmentation in the status bar.
Disk defragmentation is now complete, click on View Report button to view the Defragmentation Report.
In spite of the recommendation not to defragment this particular disk, I went ahead and clicked the Defragment button. The results of that choice are shown above (Fig. 04) in the Estimated Disk Usage After Defragmentation section. The graphical representation clearly shows that not only have the red lines depicting fragmented files been eliminated, many of the contiguous files indicated by the blue have been repositioned toward the beginning of the drive, reducing the amount of searching the drive heads have to do to locate a file. The drive in this example is not a system drive, nor does it have a paging file which would be indicated by the lime green Unmovable Files color.
After the defragmentation process completes, clicking the View Report button will bring up the Defragmentation Report (Fig. 05). It takes the exact same form as the Analysis Report (Fig. 03) but shows the post defragmentation results. The Total Files and Average File Size remain identical, but notice that Total Fragmented Files and Total Excess Fragments have been reduced to zero (0) and the Average Fragments Per File is now 1.00, indicating most or all of the files are contiguous. In addition, there are no files listed that did not defragment.



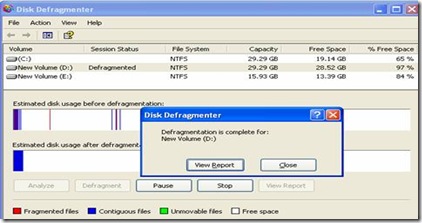


















2 Responses to “Using Disk Defrag on Windows XP”
June 24, 2009 at 1:06 AM
I've been checking out Diskeeper to defrag automatically and have found it to be the best among all third party defrag programs. Runs really smooth on real time mode and defrags even under low free space.
June 24, 2009 at 4:25 AM
That may be, but I have made an effort to let people know about defragmenting tool within the OS
Post a Comment